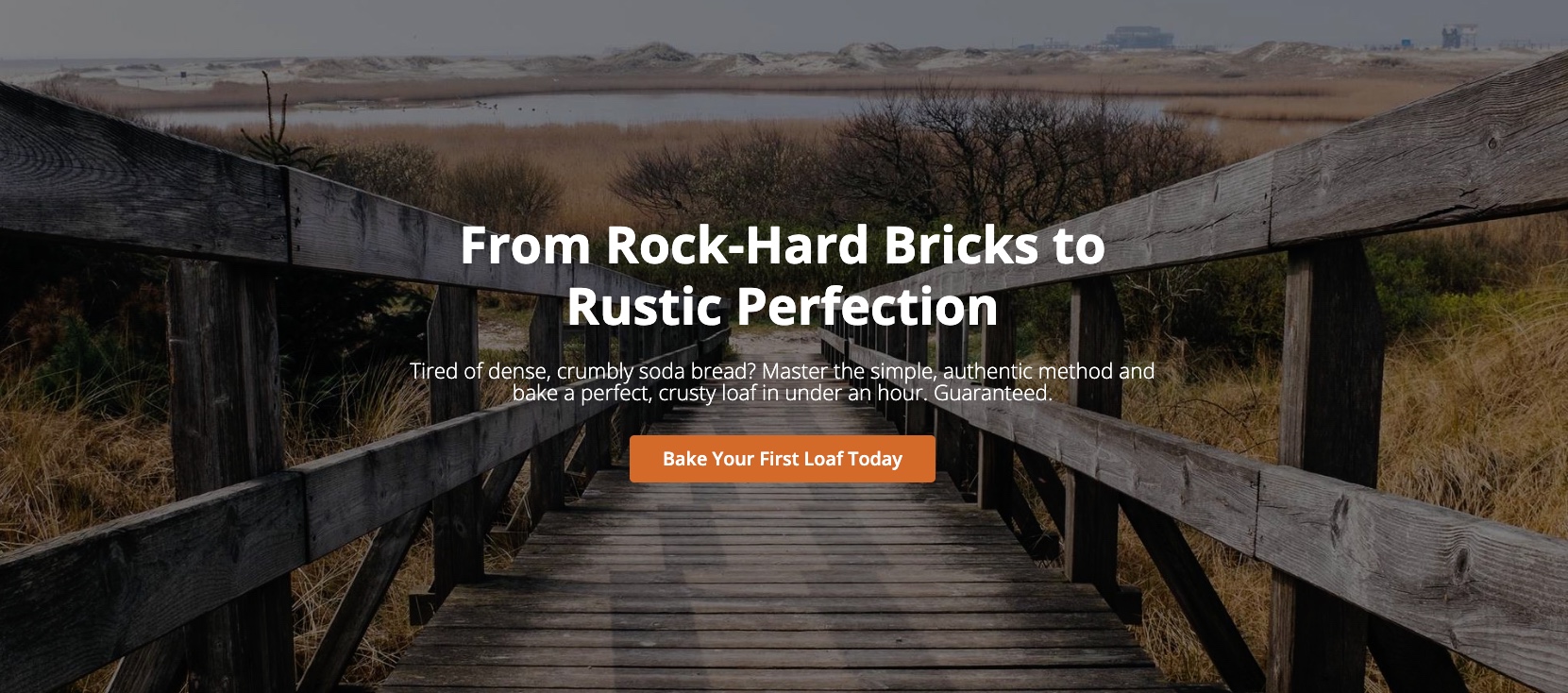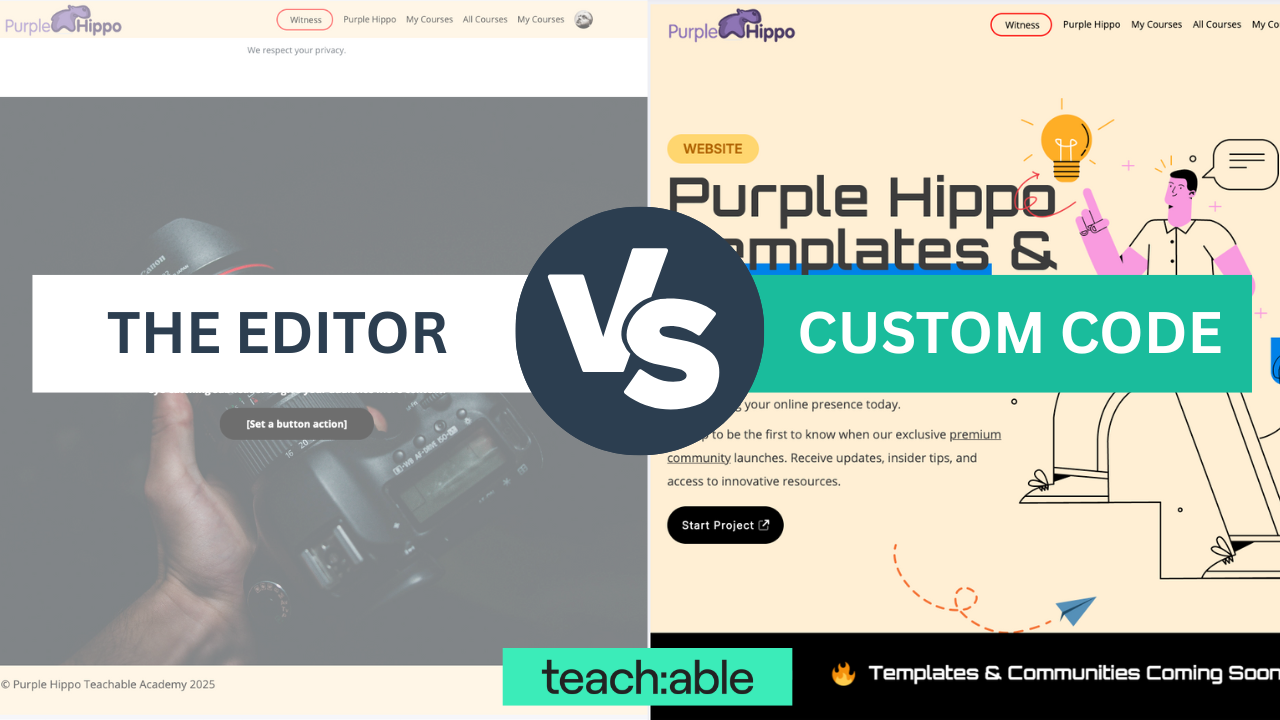How to use Witness with Teachable
· witness
What is Witness?
Witness is a Social Proof Application designed specifically for Teachable school owners. It can be installed from Teachable’s App Hub and allows you to record the sales and other activities from your Teachable school and present them on your landing pages as ‘pop-up’ toasts to generate social proof and FOMO (Fear of Missing Out).

How to use Witness with Teachable
During the process of creating Witness, it became apparent quite early on that the users of Witness wouldn’t necessarily be very technical minded. As such, we wanted to make the process of installing Witness as simple as possible. We worked with Teachable Engineers and Developer to create the most seamless setup possible. Here’s how you can use Witness with Teachable:
Step 1: Install Witness from Teachable’s App Hub
To install Witness, you need to go to your Teachable school and navigate to the App Hub. You can find the App Hub in the left-hand menu of your Teachable school, under the ‘settings’ menu Admin Dashboard > Settings > App Hub . Once you’re in the App Hub, you can scroll down and look for Witness and click the card to view the instructions.
Step 2: Create a Witness Account
In a separate tab or browser window, log in to your Witness Account, or create a new account if you don’t already have one. You can create a Witness Account by going to Witness and clicking the Sign-Up button. A;; you need is an email address and a password.
Step 3: Connect Witness to Teachable
From your Witness Dashboard, click on ‘Setup’ and type or paste your Teachable school URL into the School URL field. We use this to detect your school ID. Click the ‘Save changes’ button then wait a moment while the system finds your Teachable school data and populates the meta section below.
Step 4 - Copy the School Hash
From the Teachable School Meta area, copy the School Hash. Simply click the copy icon on the right side of the school hash field (or double-click the school hash to highlight it and press Ctrl + C on your keyboard). This is a 32-bit unique identifier for your Teachable school. Something like this:
5f4b3a2c1e2d3f4a4b5c5d6e7f8a9b0cNote: This is a fake hash, don’t use it.
Step 5 - Paste the School Hash into Teachable
Go back to the tab for your Teachable school and paste the school hash into the Account ID field in the ‘Set up Witness’ area. Click the ‘Install’ button to complete the setup.
What happens next?
Behind the scenes, Teachable creates a small snippet of code and adds it to your school. This code snippet receives the data from our database and displays the pop-up toasts on your landing pages. A webhook is also created to send the data to Witness when an event is triggered, such as a new sale or a new student enrolling in your school.
Conclusion
That’s it! You’ve successfully installed Witness on your Teachable school. If you have any questions or need help, feel free to reach out to us on BlueSky, Facebook or LinkedIn.